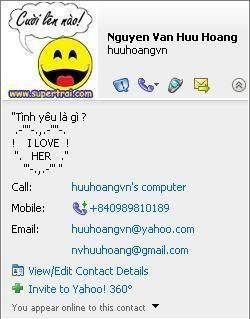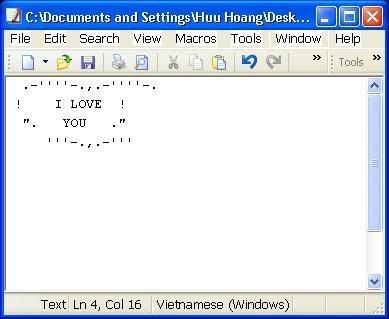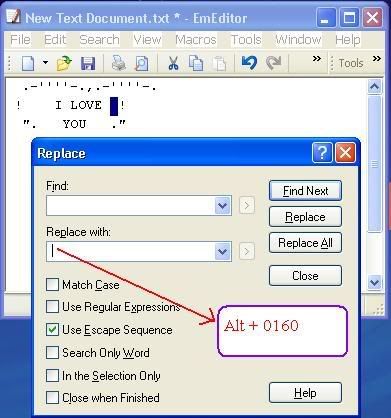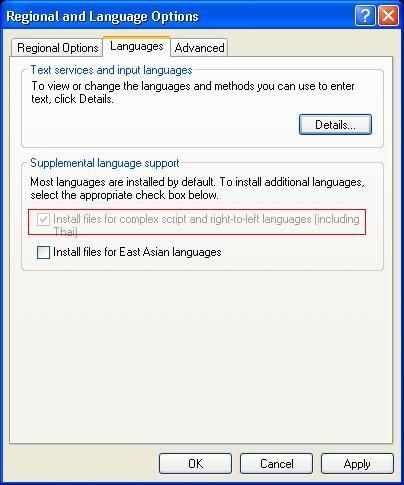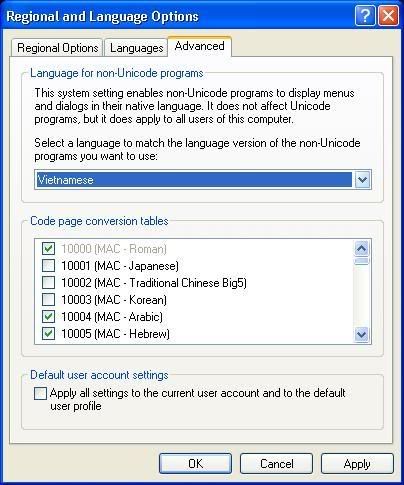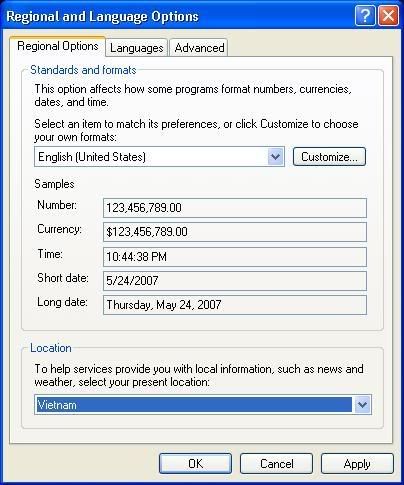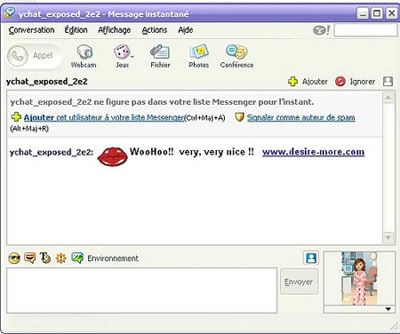Trước hết chúng ta hãy tìm hiểu một số khái niệm cơ bản về vấn đề này:
1) Serial : Là 1 chuỗi số mà rất nhiều phần mềm yêu cầu bạn nhập vào để đăng ký phần mềm đó để có thể sử dụng đầy đủ các tính năng và không giới hạn thời gian sử dụng.
2) Keygen: Key Generator = KeyMaker : Là 1 chương trình tạo số serial để đăng ký cho phần mềm, dùng keygen linh hoạt hơn serial vì nó khai thác những kẽ hở của phần mềm để tạo ra số serial, vì vậy tỷ lệ đăng ký thành công bằng keygen cũng cao hơn số serial.
3) Crack: Là 1 chương trình dùng để bẻ khóa phần mềm đó (bằng cách sửa mã của nó chẳng hạn). Dùng crack thì bạn không cần phải nhập số serial mà vẫn được đăng ký, nó bao hàm cả khái niệm patch, reg file, key file,.
4) Patch: Bản vá, là một dạng crack , nó sửa mã nguồn để đăng ký chương trình đó, biến thứ dùng thử thành chương trình đã đăng ký có đầy đủ tính năng và không giới hạn thời gian sử dụng.
5) Loader: Người ta chạy Loader của 1 chương trình mỗi khi dùng phần mềm đó. Loader sẽ giúp khởi động PM và biến nó thành bản đã đăng ký. Đây chính là một dạng crack mà người dùng luôn phải chạy nó mỗi khi sử dụng phần mềm.
6) REG File: Là file có dạng .reg khi nhập thông tin củaa file này vào Registry của Windows thì phần mềm sẽ được đăng ký.
7) Key File: Là file đăng ký của riêng từng chương trình (dạng .key chẳng hạn) sẽ được một key Maker tạo ra.
8 ) Cracked .exe File: Là file chạy của phần mềm đã bị bẻ khóa sẵn, ta phải ghi đè nó lên file .exe gốc của phần mềm, khi đó phần mềm đã được đăng ký.
Trên mạng thì những thứ nói trên thường được đóng gói lại dưới dạng RAR hoặc ZIP để dễ phân phối. Trong mỗi gói crack thường có 1 file *.NFO và file ***.DIZ, ***.
* .NFO là file thông tin (Information) chứa văn bản thuần túy, bạn có thể mở nó bằng Notepad hoặc WordPad (chứ không thể mở bằng Windows System Information). Trong file NFO này sẽ hướng dẫn bạn cách đăng ký hoặc crack chương trình (Tiếng Anh).
* .DIZ là Description chỉ là mô tả của nhóm cracker nào đó.
Để có thể mở được các gói crack bạn cần có phần mềm WinRAR hoặc phần mềm Total Commander.
Ai tạo ra những thứ tuyệt vời và Free này?
Đó là các cracker : người bẻ khóa
Cracker sử dụng một kỹ thuật gọi là Reverse Engineering ( dịch ngược phần mềm) dịch phần mềm ra mã Assembly chẳng hạn và khai thác các lỗ hổng trong mã đó để viết crack, keygen, patch…
Hoặc họ dùng những chương trình như SoftIce theo dõi cách hoạt động của phần mềm, cách nó ghi vào các thanh nhớ của CPU để tìm ra lỗ hổng và bẻ khóa nó.
Nếu bạn muốn trở thành 1 cracker thì xin mời vào các diễn đàn của người Việt sau:
www.reaonline.net , www.hvaonline.net… để bắt đầu hành trình của mình.
Nguồn: softvn.wordpress.net