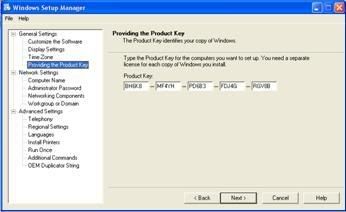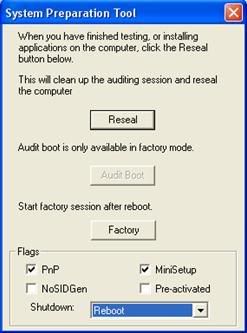Các vi rút, sâu, và Trojan là các chương trình nguy hiểm có thể phá hủy máy tính của bạn và thông tin trên máy tính của bạn, làm chậm Internet, và sử dụng máy tính của bạn để tự chúng phát tán đến bạn bè, gia đình, đồng nghiệp của bạn và những người khác trên web.
Tin tốt là với một lượng ngăn chặn nhỏ và một chút khôn ngoan bạn ít có khả năng trở thành nạn nhân của các nguy hiểm này. Xem nó như là việc khóa cửa trước nhà bạn để bảo vệ cả gia đình bạn.
Đọc tiếp để có các định nghĩa, các cách để phát hiện xem bạn có phải là nạn nhân chưa, và các giải pháp bạn có thể sử dụng để giúp làm cho máy tính của bạn an toàn hơn.
Vi rút là gì?
Một vi rút là một phần mã máy tính tự gắn nó với một chương trình hoặc một tệp để nó có thể phát tán từ máy tính tới máy tính, lây nhiễm khi nó di chuyển. Các vi rút có thể phá hủy phần mềm, phần cứng, và các tệp của bạn.
Mã Vi rút (n.) được viết với ý định nhanh chóng tự sao chép nó. Một vi rút tìm cách phát tán từ máy tính sang máy tính bằng cách tự gắn nó với một chương trình chủ. Nó có thể phá hủy phần cứng, phần mềm, hoặc các thông tin.
So sánh với Sâu.
Cũng giống như vi rút ở người phân loại theo mức độ nghiêm trọng từ Ebola đến cúm 24 giờ, các vi rút máy tính phân loại từ sự khó chịu nhẹ nhàng tới phá hủy mạnh mẽ. Tin vui là một vi rút thực sự không phát tán nếu không có tác động của con người chuyển dịch nó, như là chia sẻ tệp hoặc gửi một thư điện tử.
Sâu là gì?
Sâu, giống như một vi rút, được thiết kế để tự nó sao chép từ máy tính này sang máy tính khác, nhưng nó làm việc đó một cách tự động bằng cách nắm quyền kiểm soát các tính năng trong máy tính, mà các tính năng này có thể truyền tải các tệp hoặc thông tin. Khi bạn có sâu trong hệ thống của mình nó có thể tự di chuyển. Một nguy hiểm lớn của sâu là nó có khả năng tái tạo ở lượng lớn. Ví dụ, một sâu có thể gửi các bản sao chép của chính nó tới tất cả mọi người có trong danh sách sổ địa chỉ thư điện tử của bạn, và máy tính của họ sau đó cũng sẽ làm như vậy, tạo nên một tác dụng lôi kéo làm cho lưu lượng mạng bị quá tải và điều này làm chậm các mạng kinh doanh và Internet nói chung. Khi các sâu mới ra đời, chúng phát tán rất nhanh, làm tắc nghẽn mạng và có thể làm cho bạn (và những người khác) phải chờ lâu gấp hai lần để xem các trang Web trên Internet.
Sâu (n.) Một phân lớp của vi rút. Sâu thường phát tán mà không cần có tác động của người sử dụng và phân tán các bản sao đầy đủ (cũng có thể được sửa đổi) của chính nó qua mạng. Sâu có thể ngốn bộ nhớ hoặc băng thông của mạng, do đó làm cho máy tính không phản ứng. So sánh với Vi rút.
Bở vì sâu không cần dịch chuyển qua một chương trình “chủ” hoặc một tệp, chúng cũng có thể khoét sâu vào hệ thống của bạn và cho phép một người khác kiểm soát máy tính của bạn từ xa. Ví dụ, sâu MyDoom gần đây được thiết kế để mở một “cửa sau” trên các hệ thống bị nhiễm và sử dụng hệ thống để tấn công các trang web.
Trojan là gì?
Cũng giống như Ngựa Thành Trojan trong thần thoại trông có vẻ như là một món quà, nhưng thực ra có chứa lính Hy Lạp, bọn chúng đã chiếm thành Troy, Trojan ngày nay là các chương trình máy tính trông có vẻ như là một phần mềm hữu ích, nhưng thực ra chúng làm tổn thương bảo mật của bạn và gây ra rất nhiều phá hủy. Một Trojan gần đây ở dưới dạng một thư điện tử có các phần đính kèm nói rằng đó là các cập nhật bảo mật của Microsoft, nhưng thực ra đó là các vi rút, các vi rút này sẽ tìm cách vô hiệu hóa phần mềm chống vi rút và tường lửa.
Trojan (n.) Một chương trình máy tính trông có vẻ là hữu dụng nhưng thực ra nó gây phá hủy.
Trojan phát tán khi mọi người bị lôi kéo mở một chương trình bởi vì họ nghĩ nó đến từ một nguồn hợp pháp. Để bảo vệ người sử dụng tốt hơn, Microsoft thường gửi qua thư điện tử các bản tin, nhưng chúng sẽ không bao giờ có chứa các phần đính kèm. Chúng tôi cũng công bố tất cả các cảnh báo về bảo mật của chúng tôi trên mục Bảo mật của chúng tôi.
Trojan cũng có thể chứa trong phần mềm mà bạn tải xuống miễn phí. Không bao giờ tải phần mềm xuống từ một nguồn mà bạn không tin tưởng. Luôn luôn tải xuống các cập nhật và bản vá của Microsoft từ Cập Nhật Microsoft Windows hoặc Cập Nhật Microsoft Office.
Sâu máy tính và các vi rút khác phát tán như thế nào?
Tất cả các vi rút và nhiều sâu gần như không thể phát tán trừ khi bạn mở hoặc chạy một chương trình bị nhiễm.
Nhiều vi rút nguy hiểm nhất chủ yếu phát tán qua các phần đính kèm với thư điện tử—các tệp được gửi cùng với một thông điệp thư điện tử. Bạn thường có thể nhận ra nếu thư điện tử của bạn có một phần đính kèm bởi vì bạn sẽ nhìn thất một biểu tượng gim giấy thể hiện tệp đính kèm và bao gồm tên nó. Ảnh, thư được viết trên Microsoft Word, và thậm chí các bảng tính Excel cũng là một số loại tệp mà bạn có thể nhận qua thư điện tử mỗi ngày. Vi rút được khởi chạy khi bạn mở tệp đính kèm (thường bởi nhấn đúp vào biểu tượng đính kèm).
Thủ thuật: Không bao giờ mở bất kỳ tệp nào được đính kèm với một thư điện tử trừ khi bạn đang chờ phần đính kèm và bạn biết chính xác nội dung của tệp đó.
Nếu bạn nhận được một thư điện tử có phần đính kèm từ một người nào đó mà bạn không biết bạn nên ngay lập tức xóa nó đi. Thật không may, bạn không còn an toàn khi mở các phần đính kèm từ những người bạn biết. Các vi rút và sâu có khả năng đánh cắp thông tin từ các chương trình gửi thư điện tử và gửi chúng tới tất cả mọi người trong sổ địa chỉ của bạn. Do vậy, nếu bạn nhận được một thư điện tử từ một người có thông điệp mà bạn không hiểu hoặc một tệp mà bạn không chờ đợi, luôn luôn liên hệ với người đó và xác nhận nội dung của phần đính kèm trước khi bạn mở nó.
Các vi rút khác có thể phát tán bằng các chương trình mà bạn tải xuống từ Internet hoặc các đĩa máy tính có chứa vi rút mà bạn mượn của bạn bè hoặc thậm chí mua tại một cửa hàng. Đây là những cách mắc vi rút ít phổ biến hơn. Hầu hết mọi người bị nhiễm vi rút do mở và chạy những phần đính kèm với thư điện tử.
Làm thế nào tôi có thể biết mình có bị nhiễm sâu hay vi rút khác không?
Khi bạn mở và chạy một chương trình bị nhiễm, bạn có thể không biết là mình đã bị nhiễm vi rút. Máy tính của bạn có thể chậm lại, ngứng phản ứng, hoặc bị phá hủy và khởi động lại sau mỗi vài phút. Đôi khi một vi rút sẽ tấn công các tệp mà bạn cần để khởi động máy tính. Trong trường hợp này, bạn có thể ấn nút nguồn điện và chỉ thấy một màn hình trắng.
Tât cả các triệu chứng này là các dấu hiệu phổ biến cho thấy máy tính của bạn có một vi rút—mặc dù chúng cũng có thể gây bởi các vấn đề về phần cứng và phần mềm, mà những vấn đề này không có liên quan gì đến vi rút.
Cảnh giác với những thông điệp báo rằng bạn đã gửi thư điện tử có chứa vi rút. Điều này có nghĩa là vi rút đã liệt kê địa chỉ thư điện tử của bạn như là người gửi thư bị nhiễm vi rút. Điều này không luôn luôn có nghĩa là bạn có một vi rút. Một số vi rút có khả năng giả mạo các địa chỉ thư điện tử. Bạn có thể nghe nói về vấn đề này như là “giả mạo.”
Trừ khi bạn có phần mềm diệt vi rút cập nhật được cài đặt trên máy tính của bạn, không có cách nào đảm bảo để biết bạn có một vi rút hay không.
Nếu bạn không có một phần mềm diệt vi rút hiện hành hoặc bạn không quan tâm đến việc cài đặt một phần mềm diệt vi rút của công ty khác, đọc các thủ thuật của chúng tôi để biết cách giảm nguy cơ vi rút của bạn.
Các Bước Tiếp Theo: Làm thế nào để tăng cường bảo mật máy tính của bạn
Không có gì đảm bảo rằng bảo mật máy tính của bạn là 100 phần trăm. Tuy nhiên, bạn có thể tiếp tục tăng cường bảo mật máy tính của bạn bằng cách thường xuyên cập nhật phần mềm của bạn và duy trì đăng ký phần mềm diệt vi rút hiện hành. Để tìm hiểu thêm, ghé thăm mục Bảo mật và Virus.
(Microsoft VN)
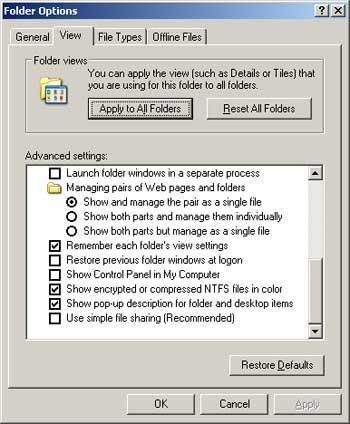
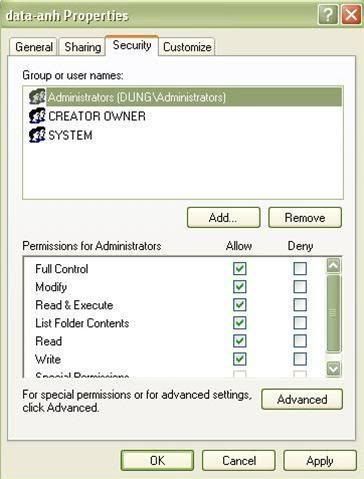
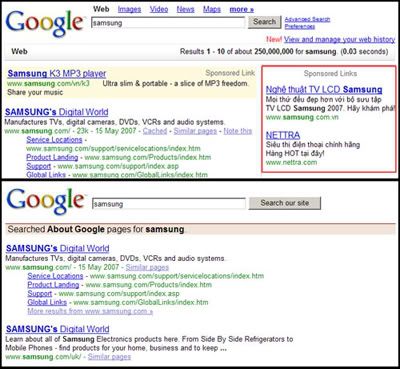

 - Tiếp tục, bấm chuột phải vào mục Internet Explorer và chọn New -> Key, đặt tên là Control Panel.
- Tiếp tục, bấm chuột phải vào mục Internet Explorer và chọn New -> Key, đặt tên là Control Panel.